جمع جزء: 0 تومان
علت روشن نشدن لپ تاپ چیست؟
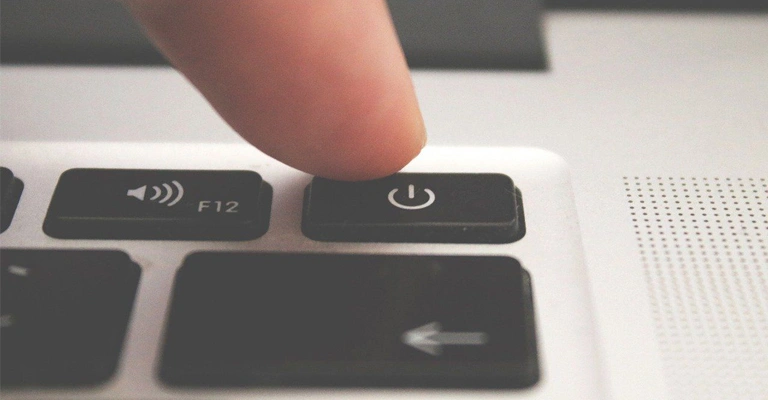
بررسی علت روشن نشدن لپتاپ؛ دستهبندی و روشهای رفع مشکل
روشن نشدن لپتاپ میتواند دلایل متعددی داشته باشد و لزوماً به یک مشکل خاص محدود نمیشود. این دستهبندی به شما کمک میکند تا نوع مشکل را تشخیص دهید و سریعتر به راهحل مناسب دست پیدا کنید. در ادامه انواع حالتهای روشن نشدن لپتاپ معرفی میشوند:
انواع روشن نشدن لپتاپ
-
لپتاپ کاملاً خاموش است: هیچ چراغی روشن نمیشود و هیچ صدایی شنیده نمیشود.
-
صفحه خاموش، اما لپتاپ روشن است: صدای فن قابل شنیدن است، چراغ پاور فعال است و کیبورد نیز کار میکند، اما تصویر نمایش داده نمیشود.
-
خاموش شدن ناگهانی: لپتاپ بدون هشدار خاموش میشود و مشخص نیست که مشکل از کجاست.
-
مشکل باتری: لپتاپ تنها با اتصال به برق کار میکند و با باتری روشن نمیشود.
-
بعد از بروزرسانی: لپتاپ روشن میشود، اما ویندوز بارگذاری نمیشود یا پس از بارگذاری به سرعت خاموش میشود.
فهرست دلایل و روشهای رفع مشکل روشن نشدن لپتاپ
1. قطع شدن برق
بررسی کنید که آداپتور و کابل برق به درستی وصل شدهاند و خروجی برق فعال است.
2. نقص در نمایشگر
خرابی نمایشگر میتواند دلیل اصلی باشد. برای تست، لپتاپ را به یک نمایشگر خارجی وصل کنید.
3. روشن نشدن لپتاپ با باتری
باتری ممکن است نیاز به تعویض داشته باشد یا اتصال صحیح برقرار نشده باشد.
4. دستگاههای متصل
بررسی کنید که هیچ دستگاه جانبی مثل USB یا HDMI باعث مشکل نشده باشد. اتصالها را جدا کرده و دوباره لپتاپ را روشن کنید.
5. گرم شدن بیش از حد
لپتاپ ممکن است به دلیل داغی زیاد خاموش شده باشد. از کولپد استفاده کنید یا اجازه دهید دستگاه خنک شود.
6. اجرای Safe Mode
در صورتی که لپتاپ روشن نمیشود، حالت Safe Mode را فعال کنید تا مشکل نرمافزاری بررسی شود.
7. مشکل سختافزاری
مشکلات در مادربرد، CPU یا رم میتوانند مانع روشن شدن لپتاپ شوند. نیاز به بررسی تخصصی دارد.
8. تجمع جریان برق
لپتاپ را خاموش کرده، باتری را خارج کنید و کابل برق را جدا کنید. سپس چند دقیقه دکمه پاور را نگه دارید تا جریان برق تخلیه شود.
9. خطای No bootable media
این خطا نشاندهنده مشکل در هارد دیسک یا تنظیمات بوت است. وارد BIOS شوید و تنظیمات بوت را بررسی کنید.
10. کثیفی جک شارژر
جک شارژر را از نظر وجود کثیفی یا آسیب بررسی کنید و در صورت نیاز تمیز کنید.
11. رفع مشکل رم
رم را خارج کرده و دوباره نصب کنید. در صورت خرابی رم، نیاز به تعویض خواهد بود.
12. چراغ پاور فعال است اما روشن نمیشود
این وضعیت نشاندهنده مشکلاتی در بایوس یا سختافزار اصلی است که نیاز به بررسی تخصصی دارد.
13. بعد از اسلیپ روشن نمیشود
لپتاپ را خاموش کرده و دوباره روشن کنید یا تنظیمات مربوط به حالت اسلیپ را تغییر دهید.
14. بعد از آپدیت و ویروس
ورود ویروس یا تنظیمات نامناسب پس از آپدیت میتواند مانع روشن شدن لپتاپ شود. از نرمافزارهای آنتیویروس و تنظیمات سیستم استفاده کنید.
15. تنظیمات BIOS
در صورت نیاز، تنظیمات BIOS را به حالت اولیه یا Reset to Default بازگردانید.
رفع مشکل روشن نشدن لپتاپ؛ دلایل و راهحلها
روشن نشدن لپتاپ ممکن است به دلایل مختلفی رخ دهد، از مشکلات برق گرفته تا ایرادات سختافزاری. در این مقاله، ابتدا دستهبندی دلایل رایج برای روشن نشدن لپتاپ ارائه شده و سپس روشهای مؤثر برای رفع این مشکلات شرح داده میشود.
دلایل و راهحلهای روشن نشدن لپتاپ
1. قطع شدن برق
یکی از رایجترین دلایل، قطعی برق یا خرابی آداپتور است:
-
بررسی آداپتور: سیمها و کانکتور را بررسی کنید که آسیبی ندیده باشند.
-
نشانه خرابی شارژر: بوی سوختگی یا عملکرد ضعیف. در این صورت، شارژر را تعویض کنید و به ولتاژ و آمپر مورد نیاز لپتاپ دقت داشته باشید.
-
مصرف بالای لپتاپهای قدیمی: لپتاپهای قدیمی نیاز به شارژر قدرتمندتر دارند. استفاده از شارژر ضعیف، مشکل روشن نشدن لپتاپ را تشدید میکند.
2. نقص در نمایشگر
اگر برق کافی تأمین میشود اما صفحهنمایش روشن نمیشود، احتمال خرابی نمایشگر وجود دارد:
-
قطع اتصال دستگاههای خارجی: USB یا HDMI را جدا کنید.
-
بررسی صفحهنمایش: با خاموش کردن لامپ اتاق، ببینید آیا تصویر ضعیفی مشاهده میشود.
-
اتصال به نمایشگر خارجی: از کابل HDMI برای اتصال به مانیتور خارجی استفاده کنید. اگر تصویر در نمایشگر خارجی ظاهر شود، نمایشگر لپتاپ نیاز به تعویض دارد.
3. روشن نشدن لپتاپ با باتری
اگر لپتاپ فقط با برق مستقیم روشن میشود:
-
باتری را جدا کنید: لپتاپ را به برق وصل کنید و بدون باتری روشن کنید.
-
باتری داخلی: اگر باتری داخلی دارید، به روشهای دیگر رفع مشکل مراجعه کنید.
4. دستگاههای متصل
گاهی اتصال دستگاههای جانبی مانند USB و کارت حافظه موجب مشکل در روشن شدن لپتاپ میشود:
-
قطع دستگاههای متصل: قبل از روشن کردن لپتاپ، تمام دستگاههای جانبی را جدا کنید تا BIOS از دستگاههای خارجی بوت نکند.
5. گرم شدن بیش از حد
لپتاپها مجهز به تنظیمکنندههای حرارتی هستند و در صورت داغ شدن، خاموش میشوند:
-
سطح قرارگیری: لپتاپ را روی سطح صاف و مناسب قرار دهید.
-
فن: اگر فن خراب است، آن را تعمیر یا تعویض کنید. سپس صبر کنید تا لپتاپ خنک شود و دوباره روشن کنید.
6. روشن کردن در Safe Mode
اگر لپتاپ روشن نمیشود، وارد حالت ایمن شوید:
-
Windows RE: لپتاپ را چندبار روشن و خاموش کنید تا به محیط ریکاوری وارد شوید.
-
مراحل:
-
Troubleshoot را انتخاب کنید.
-
به Advanced Options بروید.
-
Startup Settings را انتخاب کنید.
-
Restart و سپس Enter Safe Mode را انتخاب کنید.
-
-
7. مشکل سختافزاری
مشکلات سختافزاری ممکن است مربوط به قطعات داخلی یا دستگاههای خارجی باشد:
-
جدا کردن دستگاه جدید: اگر اخیراً دستگاهی متصل کردهاید، آن را جدا کنید.
-
تعمیر سختافزار داخلی: قطعات آسیبدیده را شناسایی و تعمیر کنید.
8. تجمع جریان برق
جریان برق باقیمانده در دستگاه میتواند مانع روشن شدن لپتاپ شود:
-
روش تخلیه:
-
باتری را جدا کنید و شارژر را قطع کنید.
-
دکمه پاور را به مدت 30 ثانیه نگه دارید.
-
شارژر را وصل کرده و لپتاپ را روشن کنید.
-
-
-
دلایل و روشهای رفع مشکل
-
-
1. خطای No Bootable Media
گاهی اوقات لپتاپ روشن میشود اما ویندوز بالا نمیآید و پیغام خطای "No Bootable Media" روی صفحه ظاهر میشود:
-
Automatic Repair: بسیاری از نسخههای جدید ویندوز به صورت خودکار Automatic Repair را اجرا میکنند و مشکل بوت را برطرف میکنند. اگر این مرحله با موفقیت انجام نشود، لازم است تنظیمات بوت را بررسی کنید.
-
-
-
2. کثیفی جک شارژر لپتاپ
در صورتی که لپتاپ بدون باتری روشن نمیشود، ممکن است گردوغبار مانع عبور جریان برق از جک شارژر شده باشد:
-
روش حل مشکل: از اسپری هوای خشک برای تمیز کردن جک استفاده کنید. اگر کابل شارژر لق شده است، احتمال دارد جک آسیب دیده و نیاز به تعمیر یا تعویض داشته باشد.
-
-
-
-
3. رفع مشکل با برداشتن رم
گاهی اوقات برداشتن رم میتواند مشکل روشن نشدن لپتاپ را رفع کند:
-
باتری را جدا کنید و لپتاپ را به مدت 24 ساعت خاموش بگذارید.
-
رم را از جای خود خارج کرده و گردوغبار اطراف آن را پاک کنید.
-
دوباره رم را در جای خود قرار دهید. اگر دو تراشه رم دارید، ابتدا هر کدام را جداگانه تست کنید.
-
اگر بدون رم لپتاپ را روشن کنید و صدای بیپ بشنوید، مشکل از رم است و باید تعمیر یا تعویض شود.
-
-
-
4. چراغ پاور و روشن نشدن لپتاپ
اگر با فشردن دکمه پاور، چراغ پاور روشن نمیشود یا چشمک میزند، ممکن است باتری CMOS یا CPU دچار مشکل شده باشد:
-
راهحل: در این موارد، به تعمیرکار حرفهای مراجعه کنید. چراغ پاور چشمکزن میتواند نشاندهنده خرابی در باتری CMOS یا مادربرد باشد.
-
-
-
5. رفع مشکل بعد از اسلیپ (Sleep)
لپتاپ گاهی پس از خروج از حالت اسلیپ روشن نمیشود:
-
-
-
-
میانبرها:
-
کلید Windows + P را فشار داده و گزینه مناسب برای نمایش تصویر را انتخاب کنید.
-
از Ctrl + Alt + Del برای ریاستارت کردن سیستم استفاده کنید.
-
-
-
-
6. ویروس و تنظیمات جدید پس از آپدیت
گاهی بعد از بروزرسانی ویندوز، لپتاپ به دلیل ورود ویروس یا پیکربندیهای نادرست روشن نمیشود:
-
Rescue Disk: یک دیسک نجات تهیه کرده و از آن برای اسکن و حذف ویروسها استفاده کنید. این دیسکها بدون نیاز به سیستمعامل اجرا میشوند.
-
Safe Mode: از حالت ایمن برای حذف برنامههای سنگین و تنظیمات جدید استفاده کنید.
-
گاهی مشکلات بوت میتواند به پیکربندی اشتباه BIOS مربوط باشد:
-
لپتاپ را ریاستارت کنید و دکمه F2/F8/F11 یا Del را فشار دهید.
-
وارد تنظیمات BIOS شوید.
-
در منوی بوت، درایو سیستمعامل را انتخاب کنید.
-
تنظیمات UEFI را فعال کرده و Secure Boot را به حالت Enabled تغییر دهید.
-
تغییرات را ذخیره کرده و سیستم را ریبوت کنید.
-
-
-
نتیجهگیری
مشکل روشن نشدن لپتاپ ممکن است دلایل نرمافزاری یا سختافزاری داشته باشد. با استفاده از روشهای ارائهشده میتوانید علت مشکل را شناسایی کرده و آن را برطرف کنید. اگر مشکل همچنان ادامه داشت، بهتر است از تعمیرکاران حرفهای کمک بگیرید.
-
